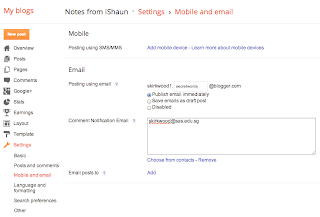Ever have to print multiple documents in Google Docs and wish that there was a faster way?
Well there is, this is a simple workaround to help you be more productive when printing from Google docs. Because there is a step involving converting to a PDF some formatting may be affected, but for the most part this is a great solution.
Step 1: Select all the files to print
You can do this one by one, or if you have all the files in one folder you can select them all by using the check box at the very top of the list next to where it says "title" in Drive. Go to the "More" button and click on download.
Step 2: Download the files as a PDF document
At the next window you need to tell google docs to convert the files to PDFs. When you press download, it will process the files and then automatically download them all as one zip file.
Step 3: Unzip and open all the PDFs in Preview
Go to your downloads folder and find the zip file. You can move it to your desktop if that helps you to keep track of the files. When you double click on the zip file, it will create a new folder with the same name as the zip file, and place all of the files in there.
Step 4: Print from Preview
Highlight all the files, right click and go to "Open with" and select "Preview". If preview is your default viewer you can just press ⌘ - O to open them. When you print the files (⌘ - P) you will see in the page count under the preview that it is printing all of the PDF files that were opened.
Although there are quite a few steps in this process, once you've done it once or twice it becomes straightforward, and it's much, much faster than opening and printing documents one at a time!
If you have any questions about the process, feel free to email me.